Move or copy files and folders in a Team Folder
In Zoho WorkDrive, a Team Folder is a shared folder which can be accessed by specific members (Private Team Folder) or all members (Public Team Folder) in your team.
You can move or copy files from a Team Folder in the following four ways:
- Move or copy files and folders within a Team Folder
- Copy files and folders from a Team Folder to your My Folders
- Move or copy files and folders from one Team Folder to another
- Copy files and folders from a Team Folder to a shared folder
Move or copy files and folders within a Team Folder

Only the Organizers and Admins of a Team Folder can move files and folders within the Team Folder.
To move a file or folder within a Team Folder:
1. Sign in to your WorkDrive account.
2. Choose your Team Folder in the left pane.
3. Select a file or folder in the Team Folder.
4. Click the More actions icon 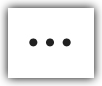 next to the delete icon in the top action bar.
next to the delete icon in the top action bar.
5. Select Move To from the dropdown.
6. Select a folder in the Team Folder to move the file or folder to.
7. Click Move.

To copy files and folders within a Team Folder, you must be a member of the Team Folder with at least the Editor role.
To copy a file or folder within a Team Folder:
1. Sign in to your WorkDrive account.
2. Choose your Team Folder in the left pane.
3. Select a file or folder in the Team Folder.
4. Click the More actions icon 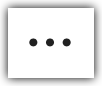 next to the delete icon in the top action bar.
next to the delete icon in the top action bar.
5. Select Copy To from the dropdown.
6. Select a folder in the Team Folder to copy the file or folder to.
7. Click Copy.
Copy files and folders from a Team Folder to your My Folders

- You cannot move files or folders from a Team Folder to your My Folders.
- To copy files and folders from a Team Folder to your My Folders, you must be a member of the Team Folder and can have any role.
To copy a file or folder from a Team Folder to your My Folders:
1. Sign in to your WorkDrive account.
2. Choose your Team Folder in the left pane.
3. Select a file or folder in the Team Folder.
4. Click the More actions icon 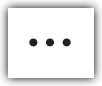 next to the delete icon in the top action bar.
next to the delete icon in the top action bar.
5. Select Copy To from the dropdown.
6. Select My Folders to copy the file or folder to.
7. Finally, click Copy.
Move or copy files and folders from one Team Folder to another

Only the Team Folder Admins can move files and folders from the Team Folder to another Team Folder. They must have at least the Editor role in the destination Team Folder.
To move a file or folder from one Team Folder to another:
1. Sign in to your WorkDrive account.
2. Choose your Team Folder in the left pane.
3. Select a file or folder in the Team Folder.
4. Click the More actions icon 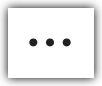 next to the delete icon in the top action bar.
next to the delete icon in the top action bar.
5. Select Move To from the dropdown.
6. Select a Team Folder to move the file or folder to.
7. Click Move.

A member with any role in a Team Folder can copy files to another Team Folder. The member must have at least the Editor role in the destination Team Folder.
To copy a file or folder from one Team Folder to another:
1. Sign in to your WorkDrive account.
2. Choose your Team Folder in the left pane.
3. Select a file or folder in the Team Folder.
4. Click the More actions icon 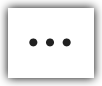 next to the delete icon in the top action bar.
next to the delete icon in the top action bar.
5. Select Copy To from the dropdown.
6. Select a Team Folder to copy the file or folder to.
7. Click Copy.

- If you have shared a file or folder from your Team Folder with team members outside your Team Folder or with external users and then move it to another Team Folder, the share permissions of the destination Team Folder will apply to the file or folder in addition to the previous share permissions.
- If external sharing is disabled in the destination Team Folder, external users will no longer have access to the file or folder.
Copy files and folders from a Team Folder to a shared folder
A shared folder is a folder that is shared with you individually by a fellow WorkDrive user, who has given you permission to view, edit, or organize files and folders in a shared folder.

- You cannot move files and folders from a Team Folder to a Shared folder.
- You can copy files and folders from a Team Folder where you have any role to a shared folder where you have at least the Editor role.
To copy a file or folder from a Team Folder to a shared folder:
1. Sign in to your WorkDrive account.
2. Choose your Team Folder in the left pane.
3. Select a file or folder in the Team Folder.
4. Click the More actions icon 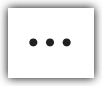 in the top actions bar.
in the top actions bar.
5. Select Copy To from the dropdown.
6. Select Shared with Me, then select a shared folder to copy the file or folder to.
7. Click Copy.

- When you copy files or folders, the previous share permissions will be lost.
- You will find all the files and folders shared with you by other WorkDrive users in Shared with Me.
Related Articles
Move or copy files and folders in My Folders
In Zoho WorkDrive, My Folders is a private space where you can create files, store files, and share them with colleagues. You can move or copy files from your My Folders in the following three ways: Move or copy files and folders within My Folders ...Delete and Restore files and folders in a Team Folder
Weed out unwanted files and folders in your Team Folder by deleting them. If you make a mistake, though, you can restore them instantly. You'll never have to worry about accidentally deleting an important file again! To delete a file or folder: ...Share files and folders internally from a Team Folder
By default, all files and folders within a Team Folder are shared to all its members. This avoids the necessity to share files and folders with individuals again. Only the Admins and Organizers of a Team Folder can share its files and folders with ...Share files and folders externally from a Team Folder
When you share your team files with people outside your team, it's important to retain control over the original files. The best way to do this is to share files using links. In Zoho WorkDrive, you can set passwords and expiration date, allow or ...Team Folder Roles and Permissions
Roles with specific access permissions in a Team Folder help facilitate a better understanding on what each member can do when work is assigned to them. There are four different roles for members in a Team Folder: Admin - By default, the creator of a ...