Setup On-Demand session
Create and deliver an On Demand training from ShowTime Web
ShowTime Web allows you to train your audience with a recorded video/session that can be watched anytime. You can start a session either by uploading a video file or choosing one from the library.
Note: This feature is available under ShowTime's standard, professional and enterprise plans.
Note: This feature is available under ShowTime's standard, professional and enterprise plans.
Launch an On Demand session
1. Click the Create Session button in the upper-right corner of the Sessions page.
2. Select On Demand as the session type.
3. Enter a name for your session in the pop-up window.
4. Registration is enabled by default for your scheduled session and you can also choose the most suitable trainer from your organization.
5. Click Create Session.
Add video material and tests
Once you create a session, you can select video files to showcase during your On Demand training.
1. Choose Session Material under the Session Details tab.
2. Select a video from your device using Upload from computer or import one from your recording library by choosing Pick material from library.
Configure tests
As a trainer, assessments help you effectively evaluate course-related knowledge and skills on a regular basis.
ShowTime allows you to customize these test forms to the trainer's needs and will display them to your learners once a video ends in On Demand sessions.
1. Once you create a session, click the Session Details tab at the top. Under Add test, select Create Test.
2. Add a name and Select a type of question from the list of options. Type in the question and enter answer choices, the correct answer, and it's weightage.
Note: It's also important to enter the correct answer in the required field so we can verify that with your audience's responses and award them the specified weightage points.
3. Once you create the fields, you can reorder them in any order you wish. You can also edit and delete the custom fields by clicking on the edit or delete icons.
4. Click Save and add next question to add more questions or Save and close if you are finished adding questions.
Types of question types available in Test:
1. Single choice: Learners have to specify a single correct answer for the question.
2. Multiple choice: Learners can choose from multiple correct answers for the given question .
3. Boolean (True/False): Learners have to specify if the given statement is true or false.
4. Fill in the blanks: Learner has to specify the answer which is left as a blank in the given sentence. Kindly note that while configuring a Fill in the blanks question - fill in the correct answer in [ ] so that we can verify that with your audience's responses and award them the specified weightage points . eg. Jack and [Jill] went up the [Hill]Handouts
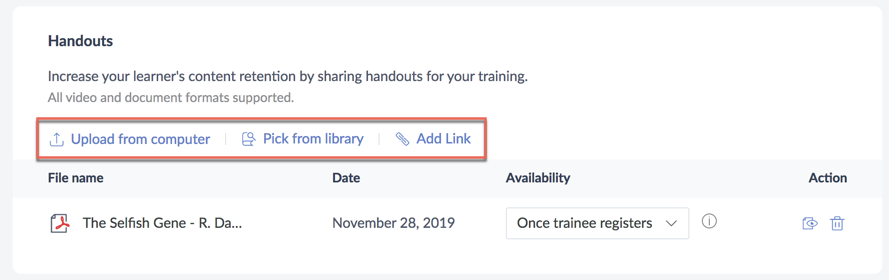
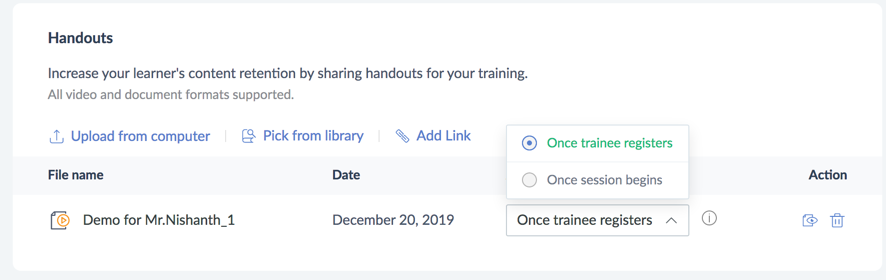
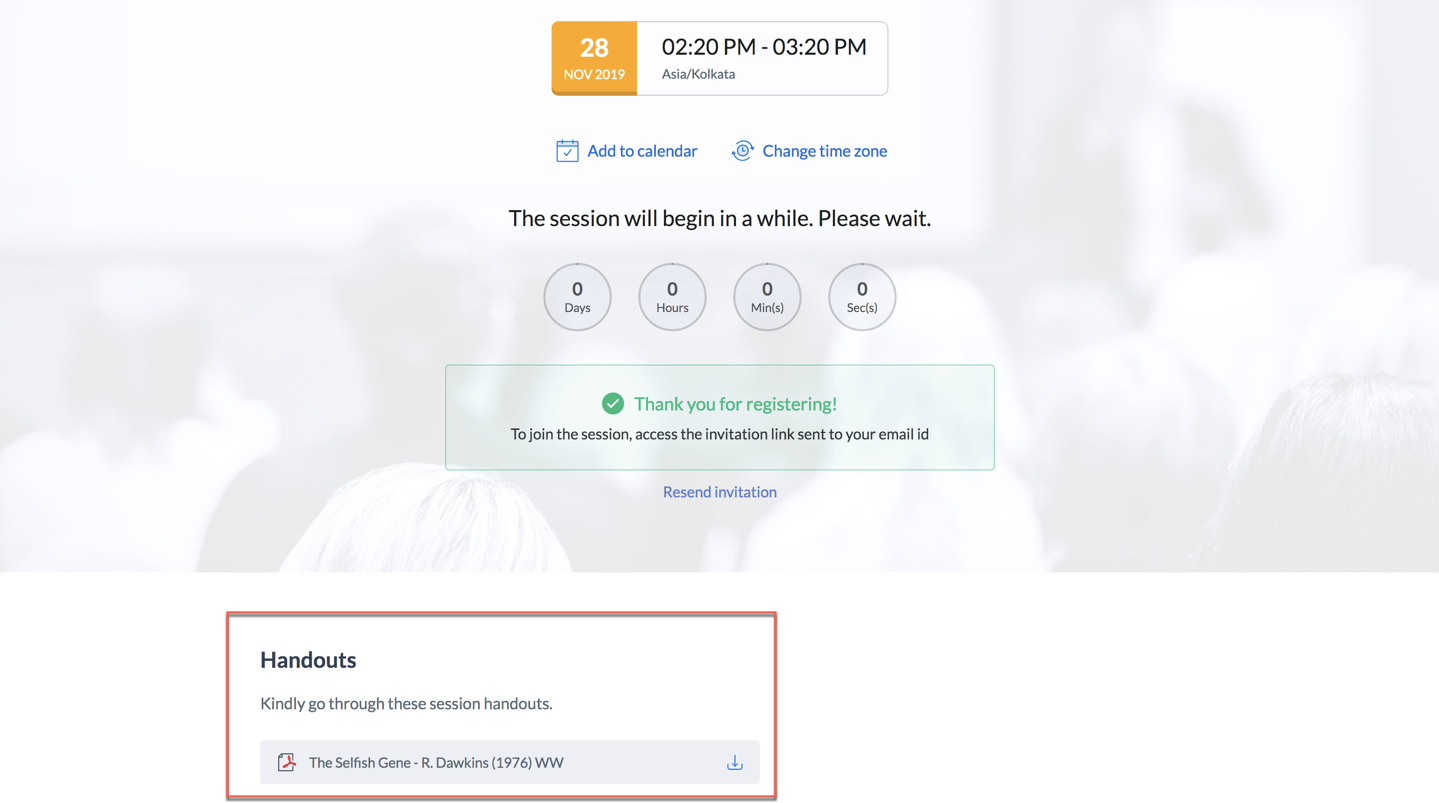
Types of question types available in Test:
2. Multiple choice: Learners can choose from multiple correct answers for the given question .
3. Boolean (True/False): Learners have to specify if the given statement is true or false.
4. Fill in the blanks: Learner has to specify the answer which is left as a blank in the given sentence. Kindly note that while configuring a Fill in the blanks question - fill in the correct answer in [ ] so that we can verify that with your audience's responses and award them the specified weightage points . eg. Jack and [Jill] went up the [Hill]
Handouts
ShowTime helps you increase your learner's content retention by making it easy to share handouts for your training sessions. You can upload video and document materials from your computer, choose from your ShowTime library, or add the file's link.
Once a handout or other supplementary material is added, you can choose one of the following three ways to make it available:
1. Once the trainee registers: As soon as the trainee registers for your training course, these materials will be available on the registration page. To use this option, please make sure you enable registration for that session.
2. Once your session begins: The handout will be available for your viewers under the Handouts tab in the left pane once the training begins.
Configure your Tickets
In ShowTime, you can conduct paid on-demand trainings by adding tickets to your sessions. This helps you monetize all your virtual classroom sessions. Before you add tickets, the account Admin has to configure the base currency type and set up a payment gateway. Learn how.Attendee Interaction
Attendee Interaction
Once your participants register for On Demand training, they can play and learn from the video the trainer has published in the training session by clicking on the video in the window on the left side of the screen. They can also participate in the tests by clicking on the Take test button in the left window or at the bottom right of the screen.
View Trainee Information
You can view the registration details of your learners, how long they spent on your training videos, and their test performance by clicking on the People tab. Click on the respective trainee name and select one of the tabs to view the following: user information, training completion, or test performance.
User Info: Learner's registration details, device, country of origin, and more.
Training Completion: Time spent by the learner on your training videos and completion status.
Test Performance: Your trainee's test performance metrics like total score, individual responses, marks received for each question, and more.
Note: The size limit for the files uploaded is 1gb per video file and 100mb per document file. But ShowTime allows any number of materials to be uploaded in a training, so there are no restrictions on the volume of content that you can host in your trainings.
Unpublish a session
When you unpublish a session, the training will no longer available and your learners will not be able to access it on-demand . If you wish to unpublish an On Demand training session, kindly click on the Unpublish button in the top right corner after clicking on the session.
Republish a session
Whenever you make changes to published On Demand training, kindly ensure that you republish the training session. These changes might include altering the evaluation settings, configuring tests, adding materials, sharing handouts etc. To republish a session, once you make the desired change, click on republish.
Related Articles
Session and its types
What is a Session? A session is a specific instance of a presentation or screen share that includes information about the attendees and their participation as well as the content that the trainer delivered. Suppose that David, a corporate trainer, ...Deliver a remote session using ShowTime Web
ShowTime Web allows you to broadcast your voice and video, screen share, showcase videos and present slideshows to attendees in different locations. By default, when you begin, ShowTime audio and video will be enabled. You can start a session either ...Session Details
In the Session Details section, you can edit your session before starting it. Click Edit near the attend URL to modify the Join key. Click Edit Session to change the session details. Assinging host for the session When you create a session, you can ...Recurring Session
Zoho ShowTime allows you to set up 'recurring sessions' with your clients, students or colleagues that occur at regular intervals such as daily, weekly, or monthly over a specified period. This saves you the time and effort of recreating the same ...Session Settings
Registrant Count You can put a limit on the number of registrants and the number of participants for your training session. Check the Customize registrant limit for this session check box and specify the value in the Enter registrant limit textbox. ...